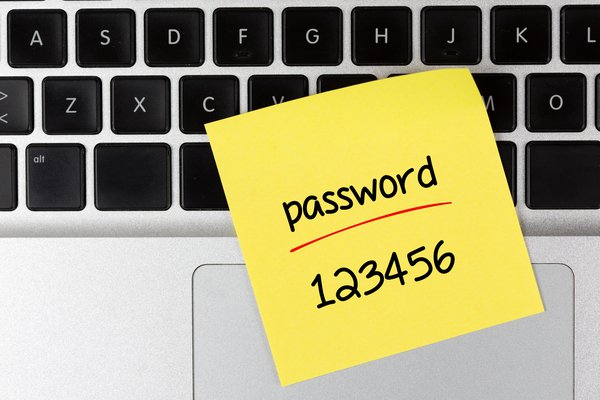
У каждого свои секреты. Иногда нужно скрыть файлы на компьютере или USB-флешке, чтобы их не увидели другие люди. Вот несколько разных способов защитить паролем папку, независимо от того, используете ли вы Windows или MacOS.
Установка пароля на папку c помощью архиваторов 7-Zip или WinRar
Запустите архиватор на своём компьютере, затем выберите нужную папку и нажмите кнопку «Добавить».
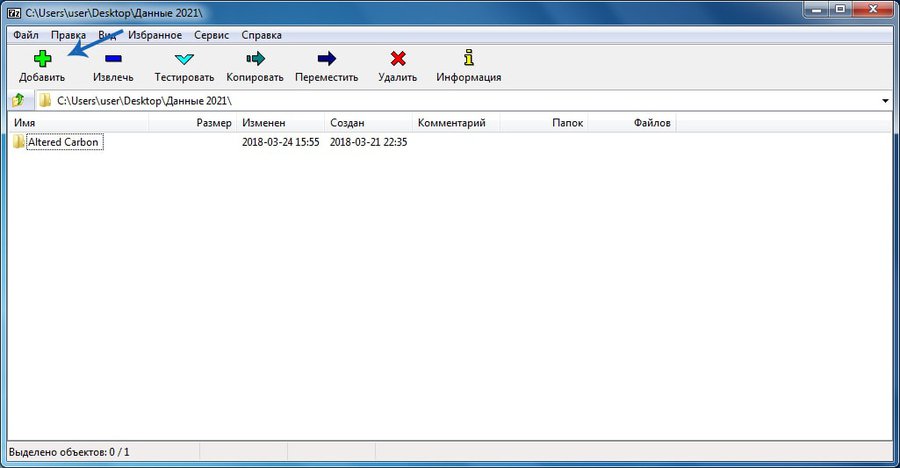
В новом окне в разделе «Шифрование» дважды введите пароль и поставьте галочку в пункте «Шифровать имена файлов».
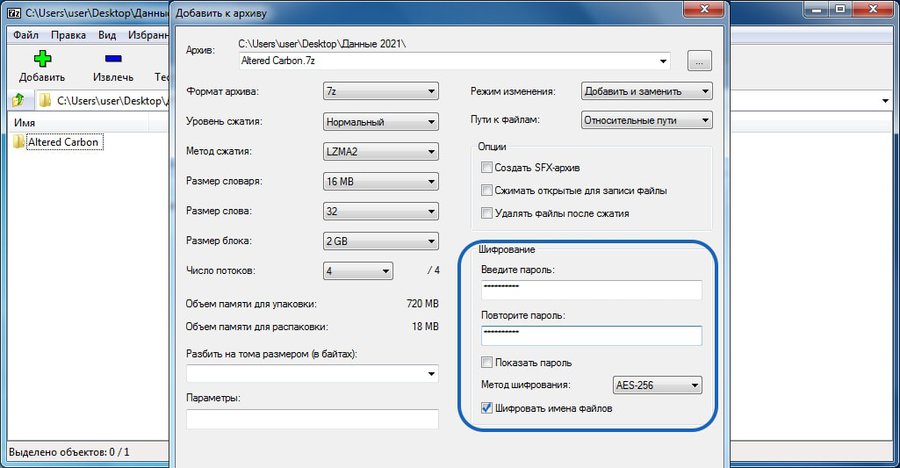
Зашифрованный архив с файлами можно будет открыть только после ввода пароля.
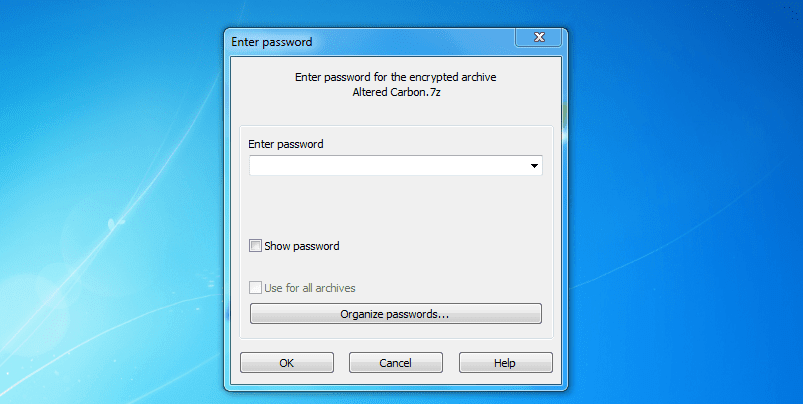
Установка пароля с бесплатной программой Anvide Seal Folder
Anvide Seal Folder позволяет быстро поставить пароль как на жёстких дисках, так и на съёмных носителях. Просто добавьте папку в программу и нажмите на кнопку «Закрыть доступ» (клавиша F5). Затем нужно ввести дважды пароль.
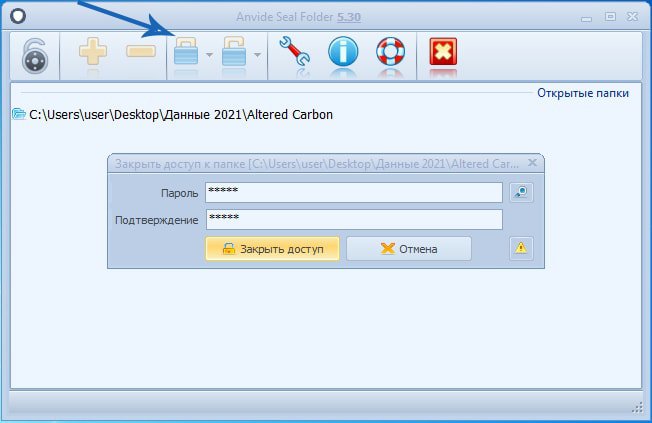
После закрытия доступа к папке, она исчезает из своего расположения. В настройках можно включить шифрование имен и содержимого файлов.
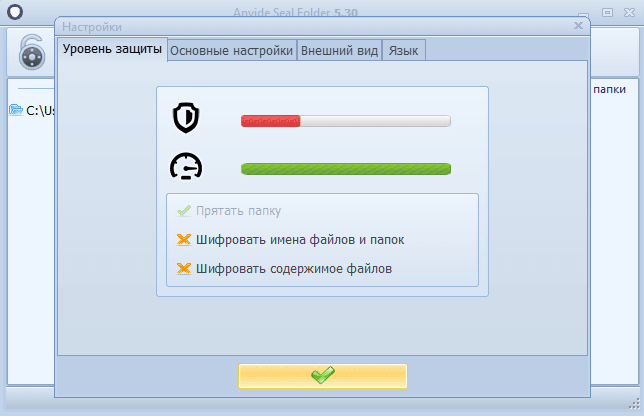
Помимо того, если кто-то введет неправильный пароль, то затем программа сообщает об этом пользователю при следующем запуске.
В интернете существует еще множество программ с похожим функционалом, например, бесплатная программа с открытым кодом Lock-a-Folder или платная Hide Folders. При выборе подобных программ рекомендуем отталкиваться от собственных нужд и предпочтений.
Установка пароля на папку с помощью «Дисковой утилиты» в MacOS
В операционной системе MacOS установить пароль на папку можно без дополнительных программ. В разделе «Программы» запустите «Дисковая утилита» (Disk Utility). Затем в меню выберите «Файл» - «Новый» - «Образ из папки» и укажите ту папку, которую планируете зашифровать. В новом окне укажите имя образа, пароль, место хранения и тип шифрования. Нажмите «Сохранить».
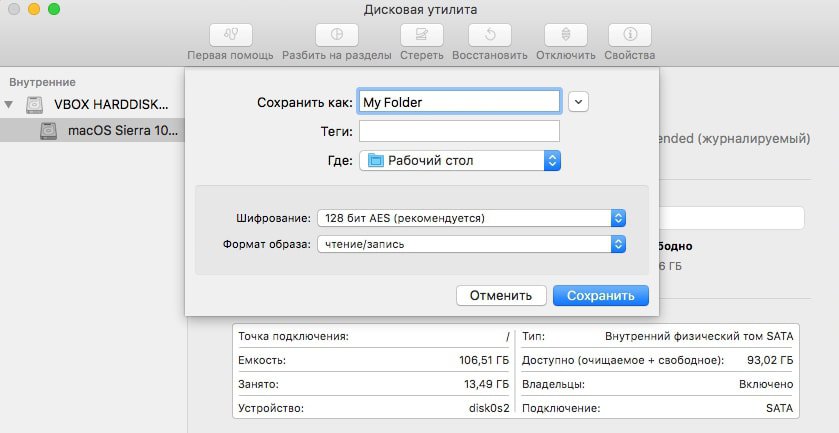
Перед защитой паролем любого документа рекомендуем создать резервную копию файлов и папок, на тот случай, если вы в будущем забудете пароль. Приятного пользования!