
Виртуальные машины позволяют запускать внутри вашей ОС другую ОС в обычном окне приложения, которое ведет себя как полноценный отдельный компьютер. Например, ваша основная ОС может быть 64-битной Windows 7, но если у пользователя есть достаточный объем памяти и вычислительной мощности, то он сможет параллельно с ней запустить Ubuntu и OS X.
Виртуальные машины позволяют экспериментировать с другой ОС без необходимости ее установки на физическом оборудовании. Например, это отличный способ познакомиться c Linux и посмотреть её в действии. Когда пользователь заканчивает исследование гостевой ОС, он может просто удалить виртуальную машину.
Виртуальная машина действительно полностью виртуальна - у неё нет собственного оборудования, за исключением жестких дисков, на которые она устанавливается. В виртуальной машине гостевая ОС устанавливается на виртуальный жесткий диск - большой файл (~ 10-30 ГБ), хранящийся на реальном жестком диске пользователя.
Виртуализация довольно сложный процесс, поэтому гостевая ОС не будет такой же быстрой, как если бы пользователь установил операционную систему на реальном оборудовании.
Существует множество различных программ для установки виртуальной машины - VirtualBox, VMWare, Parallels, QEMU и другие.
VirtualBox (Windows/Mac/Linux) является мощным и, самое главное, бесплатным инструментом. Ниже приведена инструкция установки гостевой ОС Ubuntu через VirtualBox.
Скачать приложение VirtualBox для вашей операционной системы.
Скачать iso-образ Ubuntu на официальном сайте.
Для начала нужно пошагово установить VirtualBox на компьютер, следуя инструкции в приложении.
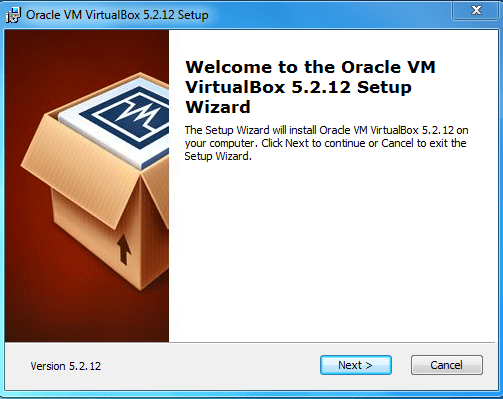
После успешной установки приложения нужно нажать на кнопку "Создать".
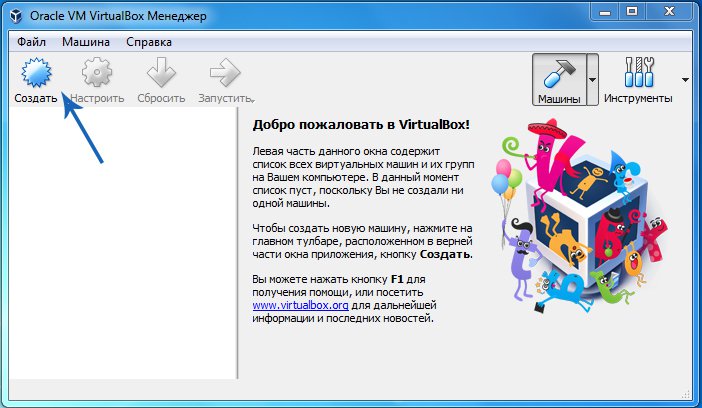
Затем выберите тип гостевой ОС и введите её название.
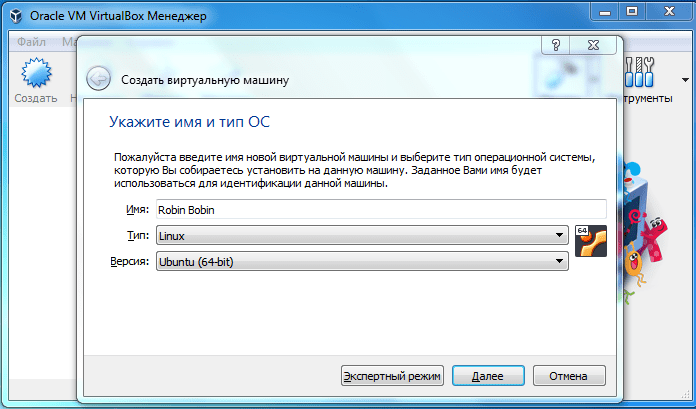
На следующем этапе нужно выбрать объем оперативной памяти, выделяемой для гостевой ОС.
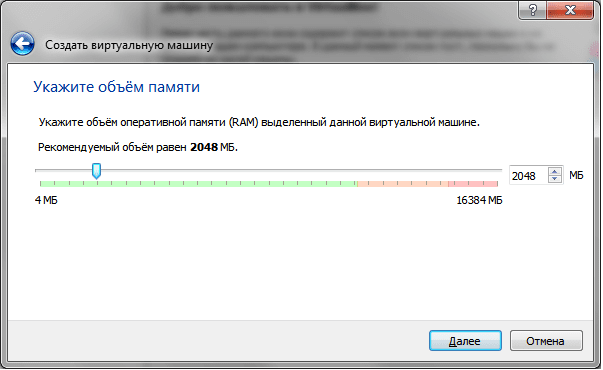
Перед созданием виртуального жесткого диска, нужно убедиться, что на реальном жестком диске хватит свободной памяти.
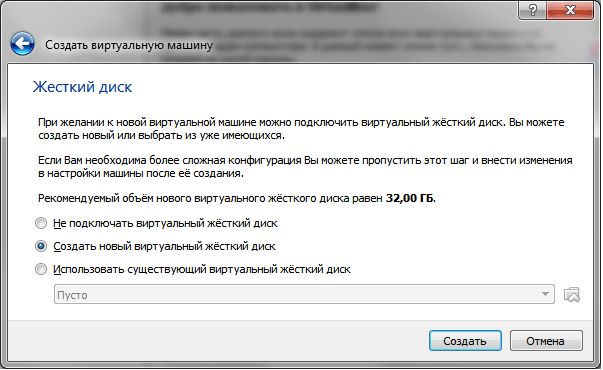
Тип виртуального диска рекомендуем оставить по умолчанию без изменений.
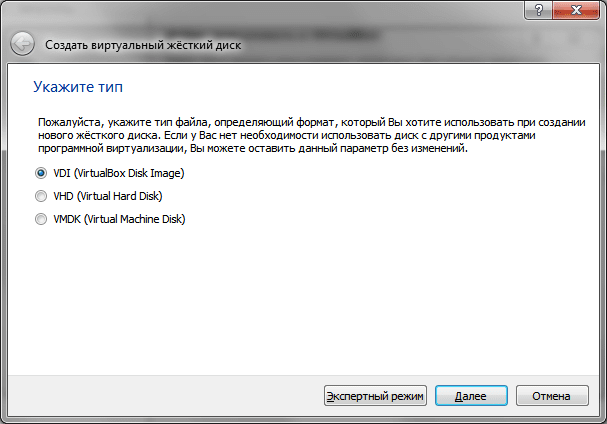
Формат хранения нужно выбрать в зависимости от собственных предпочтений.
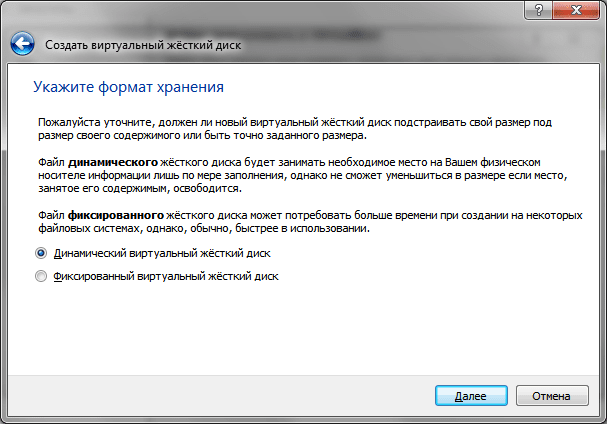
Затем выберите папку хранения виртуального диска и его максимальный объем.
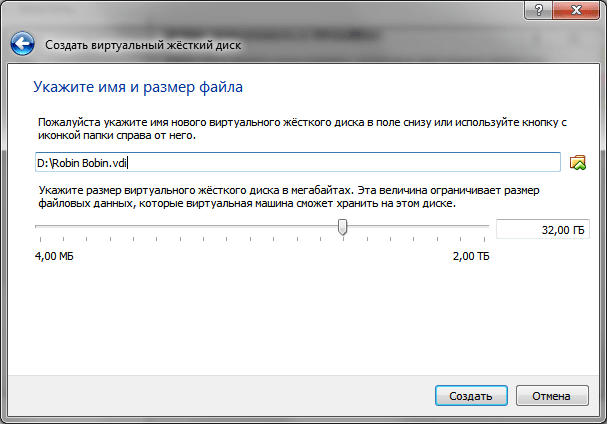
В приложении VirtualBox появится иконка ОС в левом верхнем углу. Выделите ОС и нажмите кнопку "Запустить"
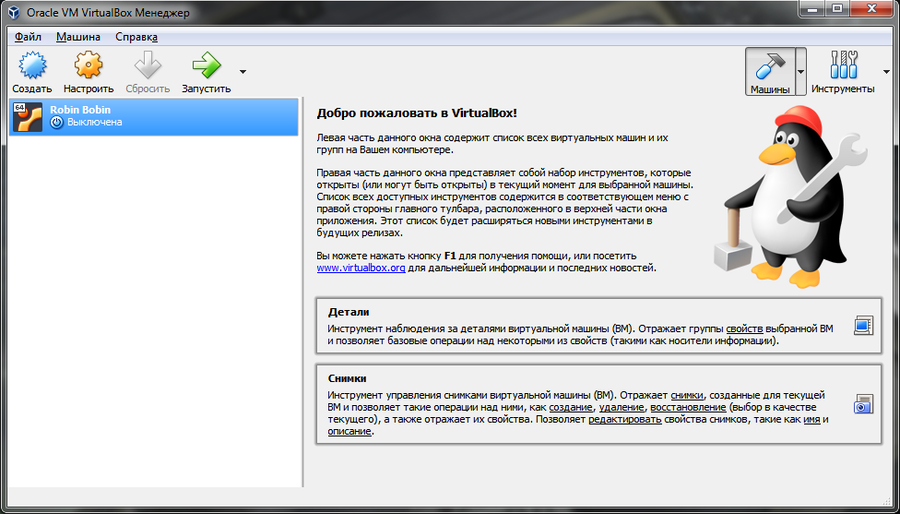
В новом окне нужно выбрать путь к iso-образу операционной системы Ubuntu, загруженной с официального сайта.
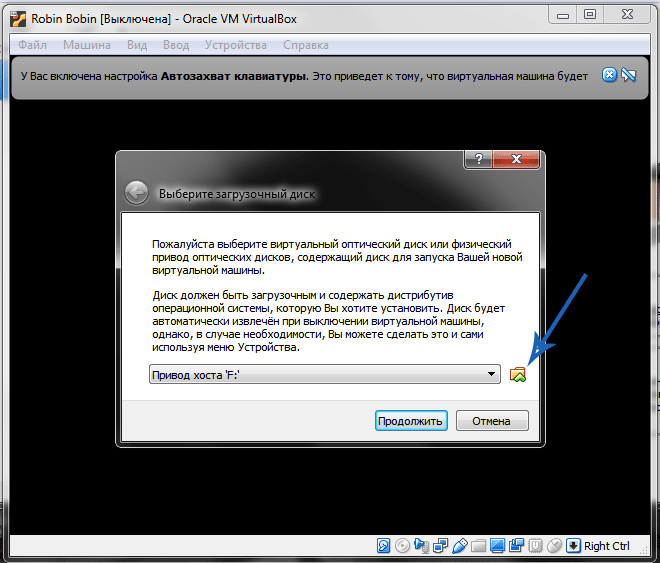
После выбора iso-образа нужно нажать на кнопку "Продолжить".
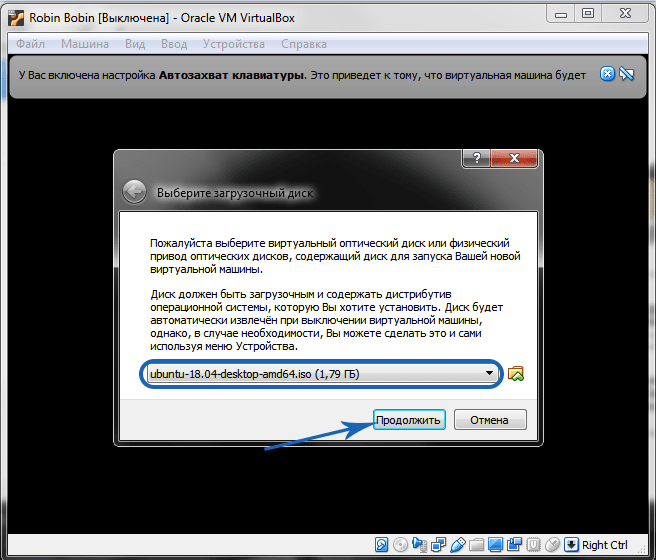
Если iso-образ загрузится корректно, то в окне отобразится установщик OС Ubuntu.
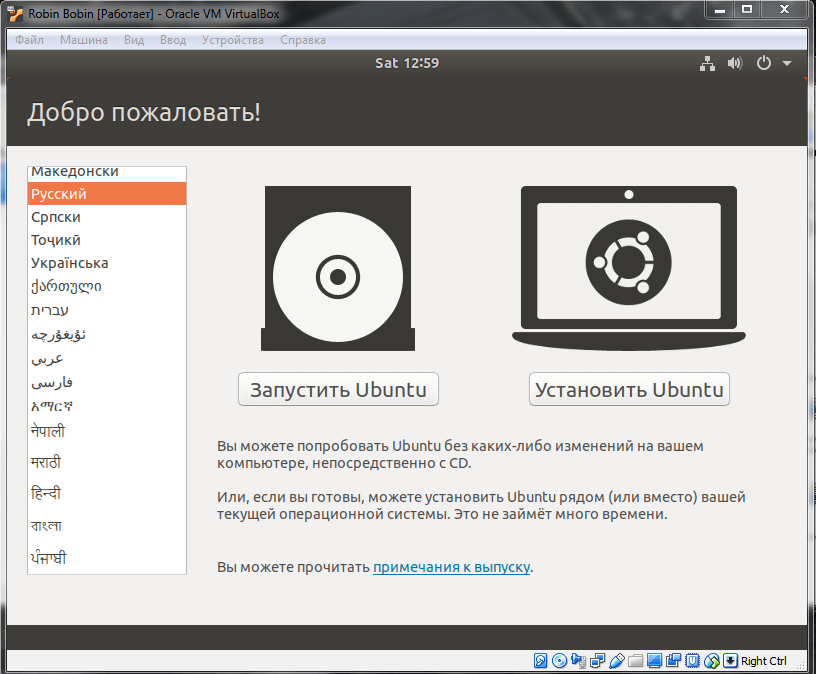
Нажав на иконку "Запустить Ubuntu" можно сразу же начать изучать операционную систему.
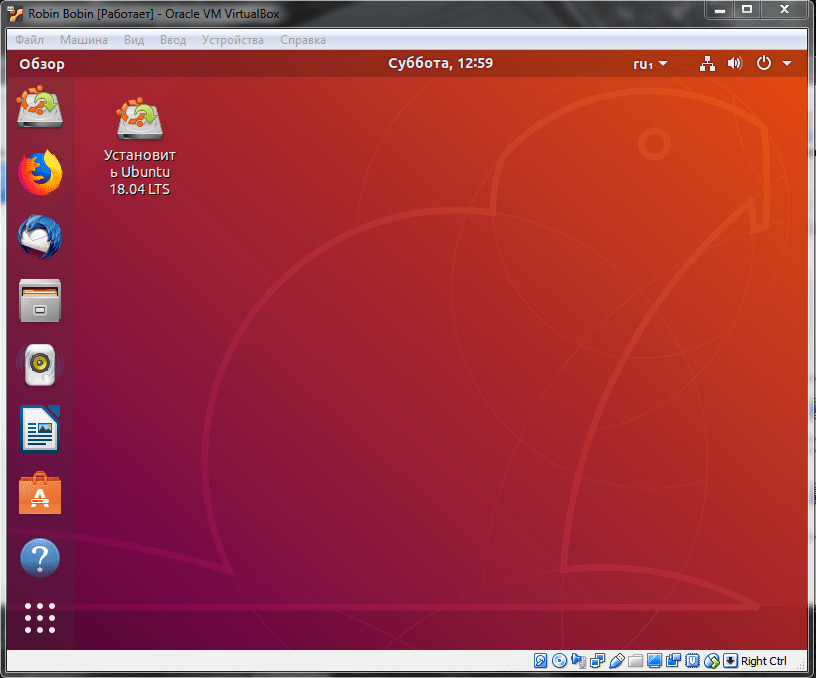
Виртуальные машины имеют множество преимуществ и их довольно легко установить на свой компьютер. Приятного пользования!